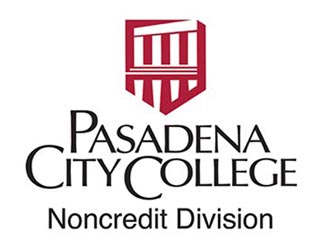How to Register for Classes Online
1. In order to register for classes, make sure you have activated your new LancerPoint account. To do so, refer to the email or letter that you received after applying, and follow the instructions.
2. Login to LancerPoint by going to www.pasadena.edu/noncredit. Click Login at the top of the page. In the Login page, enter your User Name and Password and click Sign In.


3. Click on My Classes & Academics.
4. You should check your Registration Status to determine the date and time you can begin registering for classes. To do so, under Registration Tools click on Check Registration Status & Date. Select your Term and click Submit.
1. In order to register for classes, make sure you have activated your new LancerPoint account. To do so, refer to the email or letter that you received after applying, and follow the instructions.
2. Login to LancerPoint by going to www.pasadena.edu/noncredit. Click Login at the top of the page. In the Login page, enter your User Name and Password and click Sign In.


3. Click on My Classes & Academics.
4. You should check your Registration Status to determine the date and time you can begin registering for classes. To do so, under Registration Tools click on Check Registration Status & Date. Select your Term and click Submit.



5. Once your assigned registration date begins, you can start the registration process. Go to the LancerPoint home screen. In My Classes & Academics , under Registration Steps, click on Schedule of Classes to search for courses.

6. In the Schedule of Classes, you can view either a general list of all Noncredit courses OR search for a specific subject.
To View all Noncredit Courses:
Select the Term. In Course Level, select “Non-Credit.” At the bottom of the page, click Search.
To Search for a Specific Subject:
Select the Term. In Course Level, select “Non-Credit.” In Subject, look for your specific NONCREDIT subject from the list. Select your NONCREDIT subject. For example, “Business Noncredit.”. At the bottom of the page, click Search.
7. Find the classes you want to register for. Write down the CRN (Course Reference Number).
Keep in mind that some courses have restrictions or prerequisites. You may need to attend orientation, meet with a counselor, and/or complete placement tests before registering.
8. In the Schedule of Classes, click the back button until you return to My Classes & Academics in LancerPoint. Under Registration Steps, click Add/Drop Classes. Select a Term, and click Submit.


9. At the bottom of the Add or Drop Classes page, under Add Classes Worksheet, enter CRNs for all the courses you want to register for. Click Submit Changes.

10. If your registration was accepted, under Current Schedule, you will see all of the courses you are enrolled in.

You can also view your courses in the My Classes & Academics page under Registration Steps #3 and click on View/Print My Class Schedule.

If your registration was NOT accepted and you receive an error message:

Please contact the Admissions & Records Office.
Admissions & Records Office
Foothill Campus (Room #100)
3035 E. Foothill Blvd. Pasadena, CA 91107
(626) 502-6786 or (626) 788-1629
noncreditadmission@pasadena.edu
11. Once you are registered in a class, you are eligible to receive a LancerCard ID. Your student ID gives you access to various PCC student services. Get your card at the LancerCard ID Station on the Foothill Campus Room#132. The regular hours at the station vary.
We welcome you to the PCC Noncredit Division and wish you success in your academic and career goals!